※記事内のリンクには広告が含まれています。
ゲーム中に突然現れる画面のズレ…「ティアリング」と呼ばれるこのズレはゲームに支障が出るなかなか厄介モノです。
今回はそんなティアリングについて、そもそもどういったことが原因で起こるのかという根本部分をはじめ、対策や直し方についても解説していきます。
AMD製の良コスパGPU「Radeon RX 9060XT 16GB」を採用した、いまイチ押しのおすすめモデル! 水冷CPUクーラー装備で、排熱効率にも気を使ったPC。
CPUには「Ryzen 7 5700」を採用し、フルHDならほとんどのゲームを遊び切れる十分な性能。ゲーミングPC初心者にもおすすめの一台です!

映像が横に裂けたように見える現象
ゲームにおける「ティアリング」とは、映像が裂けたように見える現象のことを指します。この「ティアリング」は英語の”tear”の変化系”tearing”から来た言葉で、引き裂いている動作の状態を指す言葉です。

映像が横にズレているようにも見えますが、実は画像の位置のズレとは明確に異なります
この現象がどうして起こるのかを説明するために、まずモニターの仕組みを簡単におさらいしておきましょう。
モニターは一見すると画面全体が一気に変化して映像が移り変わっているように見えますが、実は画面の上の方から順番に映像を描画していく仕組みになっています。

この「上から順番に表示する」というのがクセ者で、モニターはPCから送られてくる映像の量が自分の限界を超えたと判断した時、前の画像を最後まで表示するのを諦めて次の画像の表示をはじめることがあります。これがティアリングが起こる大きな原因です。
あの「横方向に画像がズレている」ように見える画像は、ただ位置がズレているのではなく、実は途中から次の画像が表示されていることによって「複数の画像が同時に見えている」状態なんですね。
では、モニターが自分の限界を超えると諦めるという話をしましたが、一体どういった場面でモニターは諦めざるを得ない状態になるのでしょうか。
フレームレートがリフレッシュレートを上回ると起こる
ティアリングは「フレームレート」が「リフレッシュレート」を上回ったときに起こりやすくなります。
フレームレートとリフレッシュレートについては、以前別の記事でも説明したので少し詳しく知りたい方はそちらの記事をご覧ください。ここでは下記のようなざっくりとしたイメージがあれば問題ありません。
- フレームレート(単位:fps)=1秒間あたりのコマ数(フレーム数)
- リフレッシュレート(単位:Hz)=モニターが表示できる1秒間あたりのコマ数
「1秒間あたりのコマ数」のことをフレームレートと呼びます。PC側は設定されたフレームレートに則ってフレーム(画像)を生成し、1秒間60枚の60fpsや1秒間144枚の144fpsのフレーム群としてモニターに送り込みます。
一方で、似たような言葉として「モニターが表示できる1秒間あたりの枚数」のことを指すリフレッシュレートという言葉があります。モニターにはあらかじめリフレッシュレートの限界値が設定されていて、レートが60Hzであれば60fpsまでの映像、144Hzであれば144fpsまでの映像を映し出すことが可能となっています。
限界値なので、これを超えるフレームレートの映像は表示させることはできません。

では、60Hzのモニターに対して、PCから144fpsの大量のフレームを送り込んだらどうなるでしょうか?
表示できる限界を超えている以上、ただあふれた分のフレームがムダになるだけのようにも思えますが、そう簡単には済みません。
モニターはPCから送られてきたフレームをなんとか自分のリフレッシュレートの範囲内で辻褄を合わせようと、前のフレームの描画が終わる前に次のフレームの描画を始めます。

前のフレームと次のフレームが混在した映像は、モニターが描画を切り替えた地点で不自然に裂けたような見た目になり、当然ゲームプレイの快適さも失われることになります。
いよいよ「ティアリング」のはじまりです。
グラボの性能がモニターよりも強力だと発生しやすい
一般的にティアリングはグラフィックボードの性能とモニターが見合っていない場合によく発生します。
たとえば、200fps以上のフレームレートが出せるゲーミングPCにも関わらず、リフレッシュレートが60Hzのモニターを使っているような場合、モニターの限界値を大きく超えているため、何も設定をしていない場合にはティアリングが起こる可能性があります。
ちなみに逆の場合はティアリングは起こりません。たとえば、100fps付近のフレームレートが出るゲーミングPCとリフレッシュレート144Hzのモニターを併用した場合、100fpsはモニターの許容範囲内なのでティアリングは起こりません。

ただ、設定によっては今度はフレームが飛ぶ「スタッタリング」が起こる可能性もあるので注意が必要です
「垂直同期」設定をオンにする
一番簡単な解決方法は「垂直同期」をオンにすることです。
グラフィックボードのパワーがモニターよりも高い状態となっているため、この差を垂直同期で埋めていきます。
設定はそこまで難しくありません。最近のゲームであれば大体ゲーム内の設定画面のグラフィックの項目に「垂直同期」があるため、基本的にはゲーム内でオンにするだけでOK。
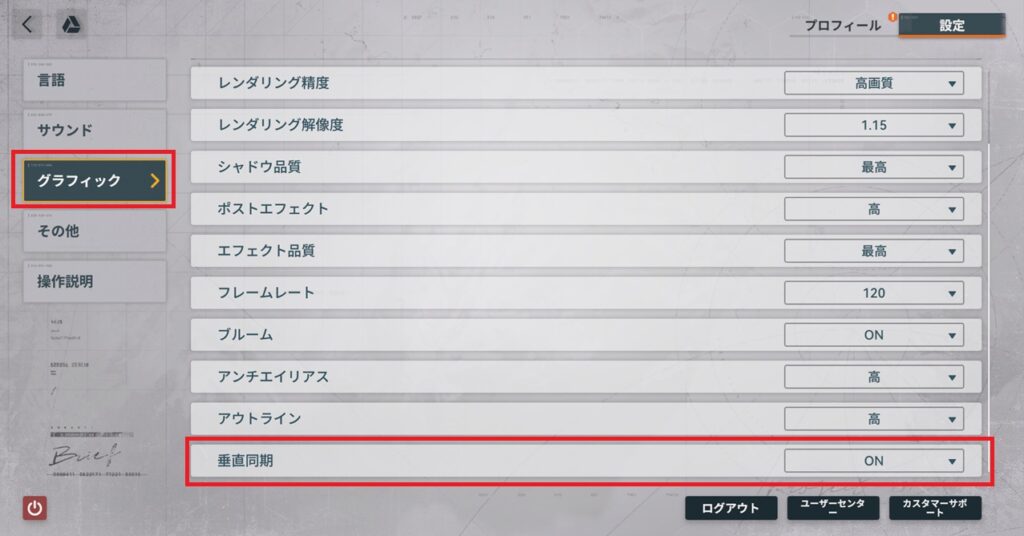
毎回設定するのが面倒な場合は、GPUのコントロールパネルで直接設定してしまうのも楽です。ここで設定しておくと基本的に垂直同期がオンの状態で稼働します。
NVIDIAのRTXシリーズの場合は「NVIDIAコントロールパネル」から設定することができます。windowsの検索バーに「NVIDIA Control Panel」と入力すると出てきます。
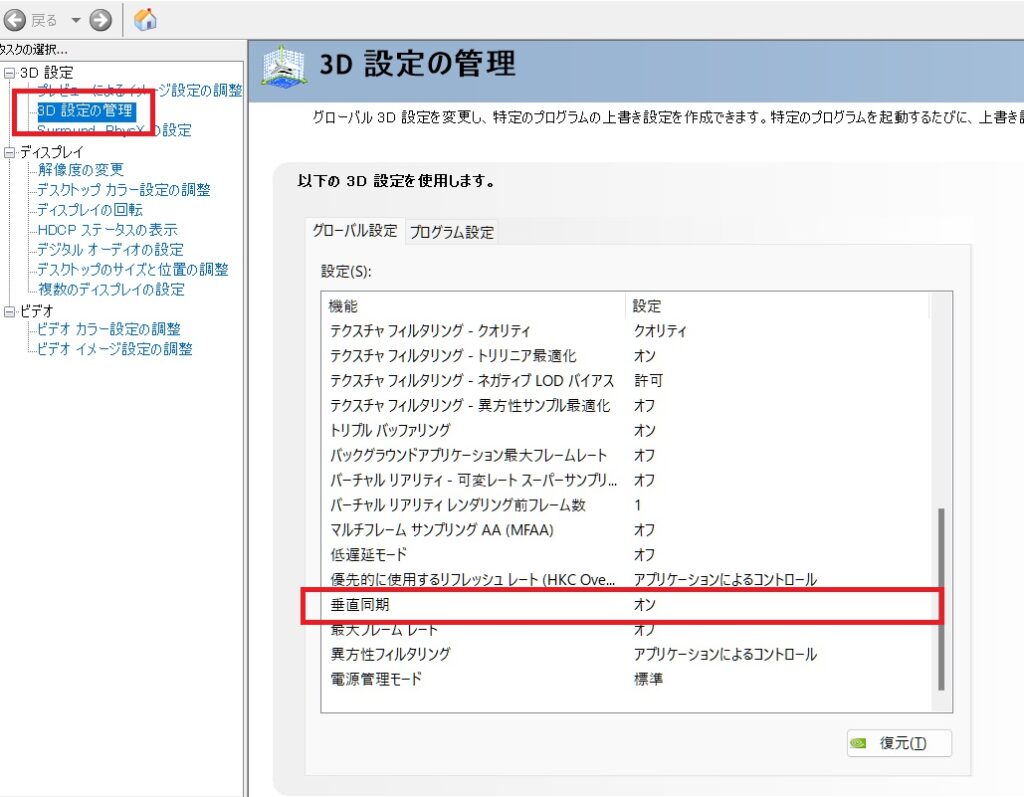
AMD製は持っていないのでわからないのですが、AMDにもコントロールパネルのようなものがあるようです。ここのサイトで詳しく解説していたのでAMDの方はチェックしてみてください

ただ、更新日が古いのでいまもこの画面なのかは不明です…
リフレッシュレートの高いモニターを使用する
これは必ずしも全員に当てはまるものではありませんが、60Hzなどのリフレッシュレートが低いモニターを使っている方は買い替えを検討しても良いかもしれません。
特にFPSなどを遊ぶ場合、フレームレートは120fps以上が欲しいと言われているので、144Hz以上のものを買っておくのが無難だと思います。
いまはフルHD解像度なら2万円未満でも買える新品ゲーミングモニターもかなり増えてきています。以前一度まとめたこともあるので、もしお探しであればこちらも覗いてみてください。

ちなみに私は「iiyama」のフルHDモニターと「KOORUI」というブランドのWQHDモニターを使っています。安いわりに性能が良くて結構お気に入り。
モニターのリフレッシュレート設定が正しいか
意外と見落としがちですが、モニターのリフレッシュレートがシステムで制限されている可能性があります。
Windowsの設定画面で、異なるリフレッシュレートが選択されていないか確認しておきましょう。設定画面までの手順は下記の通りです。
[スタート]→[設定]→[システム]→[ディスプレイ]→[ディスプレイの詳細設定]
出てきた画面の右下からリフレッシュレートの選択が可能です。
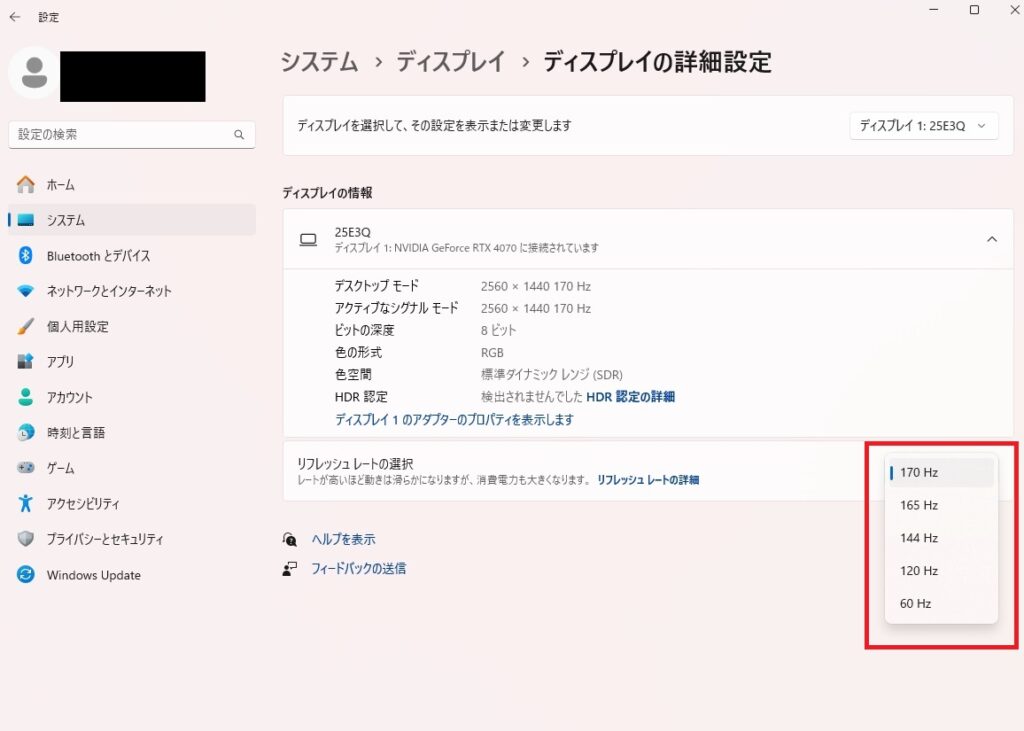
私のモニターの場合は最大170Hzで、5種類の周波数から選べるようになっています。
ちなみにかくいう私もこのモニターを買ってからしばらくは「60Hz」で使っていました。
特に意図があったわけではなく、接続してそのまま使えたから使っていたのですが、何も気が付かずに60Hz設定のままで遊んでいました。ひと月ほど経った頃に何かでフレームレートを計測したときに60fpsしか出ていないことが分かり、そこではじめて誤設定に気がつきました。

新しいモニターはヌルヌル動くなあと買ってからずっとご機嫌だったのですがもうまったくの気のせいでした
たとえリフレッシュレートが高いモニターを使っていても、PC側で制限されていたら何も意味がありません…。もし違和感がなかったとしても念のため設定を見直しておくことをおすすめします。
「垂直同期」がオフになっていないか
先にも説明した通り、グラボとモニターのスペックが見合っていないとティアリングが起こります。
なるべく「垂直同期」はオンにしておくことをおすすめします。
とはいえ、FPSや格闘ゲームを遊んでいる方の中には、「遅延が気になるから垂直同期は切っている」という方も多いかと思います。
そういった方は「G-Sync」や「FreeSync」に対応したモニターを購入するのもおすすめです。昔からのゲーマーであるほど垂直同期には嫌悪感があるかもしれませんが、この「G-Sync」や「FreeSync」は通常の垂直同期と比べてはるかに遅延が少なくなるため、選択肢に入れる価値は十分にあります。

このあたりは近いうちに「垂直同期」についてもまとめる予定なのでそこでも解説します。
CPUには「Ryzen 7 5700X」、グラフィックボードには2025年時点でコスパ最強クラスの「Radeon RX 9060 XT 16GB」を採用したモデル!
なるべく安く、でもちゃんとゲームが遊べるPCなら今はこれがイチ押しです!
CPUには「Ryzen 7 7700」、グラフィックスにはハイスペックなAMD製GPU「Radeon RX 7800 XT 16GB」を搭載したモデル。
WQHD解像度・高画質まで余裕でこなせる性能で、PCのスペックでしばらく悩みたくない方はこちらのモデルもおすすめ!
PC本体とゲームに必要な周辺機器を合わせた計5点セットのモデル。周辺機器を揃えるとなると安くてもPC本体の他に2~3万円程度が追加でかかりますが、それらが全部いっぺんに揃います!
CPUには「Core i5-14400F」、グラフィックスには新世代GPU「GeForce RTX 5060 Ti 16GB」を搭載。最新の3Dゲームも十分に遊べるおすすめの一台です。









