※記事内のリンクには広告が含まれています。
動作の重いゲームで遊んでいるとPCの処理が追い付かずに画面がカクついてしまうことがあります。
フレームレートが下がってしまった場合、どのようにすれば改善することができるのでしょうか?
今回はそもそもフレームレートとはどういうものなのか、一体どれくらいの数値を目指すべきなのかなども含めて解説を行っていきます!

ゲームPCラボ管理人
KUL
当時ハマっていたMMOが好きすぎてそのまま運営会社に就職、その後ゲーム内イベントの企画やデバッグ・GMなどを担当していました。今は業界から離れてしまったもののゲーム好きなのはずっと変わらず。
社会人になりたての頃に何もわからないまま購入したゲーミングPCで失敗…。最近周囲でゲーミングPCを検討する人が増えてきたこともあり、自分と同じ失敗をしてほしくないという思いからこの「ゲームPCラボ」を立ち上げました。
AMD製の良コスパGPU「Radeon RX 9060XT 16GB」を採用した、いまイチ押しのおすすめモデル! 水冷CPUクーラー装備で、排熱効率にも気を使ったPC。
CPUには「Ryzen 7 5700」を採用し、フルHDならほとんどのゲームを遊び切れる十分な性能。ゲーミングPC初心者にもおすすめの一台です!
フレームレートとは「fps(Frame Per Second)」とも呼ばれ、1秒間あたりのフレーム数(=コマ数)のことを指します。
フレームとはパラパラ漫画や紙芝居の1ページのようなイメージで、この枚数が多ければ多いほど描かれているものの動きが滑らかに見えます。
ただ、パラパラ漫画が枚数が多ければ多いほど完成させる労力がかかるように、フレーム数も多くなればなるほどそれを描写するPCに負荷がかかります。

シューティングゲームの「FPS(First-Person Shooter)」と混同しないように注意が必要です!当サイトでは区別のため、フレームレートの意で使うときは小文字の「fps」と表記しています。
ちなみに似たような表現として「リフレッシュレート」という言葉がありますが、こちらも使い方が少し異なります。
ゲームジャンルごとのフレームレートの目安
ゲームのジャンルごとに目指したいフレームレートというのは異なります。
おおよその目安は下記の通りです。
| ゲームの種類 | 推奨fps | 備考 |
|---|---|---|
| ノベルゲーム、RPGなど | 30fps〜 | |
| アクションゲーム、MMOなど | 60fps〜 | 対人要素がある場合は144fps〜 |
| シューティング全般、格闘ゲーム | 144fps〜 | ゲーム側が60fps上限の場合あり |
対人要素のないゲームであれば60fpsでもそれほど支障はありません。
ただ、より高いフレームレートが出るとより滑らかな画面でゲームを楽しむことができるのでもちろん高いフレームレートを追い求めることは悪いことではありません。

とはいえ対人要素のないゲームはシステムで60fpsが上限になっていることもあります。たとえば、原神や鳴潮、ストリートファイター6などは60fpsが上限となっています。
一方で、PvP要素のあるゲームはフレームレートの差が勝敗に影響することもあるため、基本的に144fps以上が推奨されます。
と、ここまででおすすめのフレームレートは分かりましたが、実際にどれくらいのフレームレートが出ているかはどのように確認すれば良いのでしょうか。
このままフレームレートの確認方法も解説いたします。
フレームレートの確認方法
フレームレートは、windows10以上であれば特別なソフトも不要で確認することができます。
標準搭載のゲームバー機能を[Windowsキー] + [G]キー で開きましょう。
開いた画面の左下に現在のPCのステータスを示すウィンドウ(赤枠)があり、

ここの「FPS」と書かれた値が実際にいまプレイしているゲームで出ているフレームレートです。
このステータスウィンドウは右上のピンを押すことで常時表示させておくことも可能です。
その他にもCPUやGPUの使用率も分かるため、PCにどれくらいの負担がかかっているのかも一目で分かるようになっています。
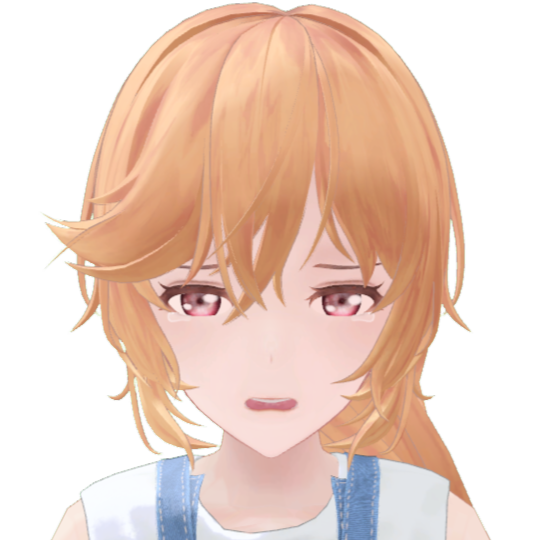
このゲームバー機能はたまに調子が悪くなって正常に表示されなくなることがあります。その場合は面倒ですが再起動しましょう…
フレームレートが落ちてしまった場合、どうすれば改善することができるのでしょうか?
よほどハイスペックのPCでない限り、フレームレートが下がってしまう場面にはどこかで出会うことになります。
その際に少しでもフレームレートを上げる方法としては下記のようなものが挙げられます。

上にあるものほど手軽にできる対策です!
ここからそれぞれの対策について簡単に解説していきます。
不要なプログラムを閉じる
最も簡単に出来る対策が、動かしているゲーム以外のソフトを閉じることです。
他のプログラムに割いていたパワーをゲームに回すことで、ゲームをよりスムーズに動かせるようになることがあります。
特にchromeなどのブラウザは開いているタブが少なくても意外とメモリを使っているので閉じておくことをおすすめします。
フルスクリーンモードにする
ゲームにウィンドウ設定がある場合、「フルスクリーンモード」にすることをおすすめします。
フルスクリーンモードにすると他のプログラムに割くリソースが自動的に少なくなるため、PCがゲームの処理に集中できるようになり、フレームレートが改善することがあります。
ただ、注意すべきなのは「仮想フルスクリーン」や「ボーダーレスウィンドウ」といった設定です。
この2つも全画面表示になるため問題ないようにも見えますがが、見た目は同じでも性質が全く異なるので注意が必要です。
これらはあくまでもウィンドウを最大化しているだけなので、フレームレートの向上効果はあまり見られません。

「フルスクリーンモード」は他のプログラムへの切り替えがワンテンポ遅くなるというデメリットがあります。スペックに余裕がある場合は、仮想フルスクリーンがおすすめ。
ゲーム内設定の画質・解像度を下げる
ここまでやってまだカクついてしまう場合は、画質を犠牲にすることを考える必要があります。
見え方に大きく関わる設定が全体の画質設定と解像度の変更です。
ゲームによって異なりますが、画質設定を下げたときに起こる影響としては下記のようなものがあります。
- 影や光の表現が簡素になる(画面の「雰囲気」が低減する)
- テクスチャが粗くなる(キャラや物の質感が粗くなる)
- 地面に生える草などが簡素になる(数が減る、揺れなくなる)
段階を追ってとにかく影と光の表現が簡素になっていくので、画面の見た目がどんどんシンプルになっていくのが大きな特徴です。
一方で解像度を下げたときの影響は下記の通りです。
- 細かい映像表現ができなくなる(遠くがぼやけるなど)
- 画面が窮屈になる(相対的にゲームのUIが大きくなる)
解像度は簡単に言うと縦横のピクセル数のことを指します。
解像度が小さくなることで単純に細かい描写ができなくなってしまうため、遠くがぼやけたり、オブジェクトの細かい部分が見えにくくなったりすることがあります。

また、ゲームによってはアイコンなどのUIのサイズが相対的に大きくなってしまうため、画面が窮屈になることもあります。

解像度はゲームによっては変更できない場合もあります
画質に関するオプションを外す
ゲームによってはPCのパフォーマンスに影響する細かい設定項目があり、それらをオフにすることでフレームレートが改善することがあります。
たとえば変更できる設定の一例としては下記のようなものがあります。
- アンチエイリアシング(AA)
- レイトレーシング
- レンダリング精度
- フォグ
- モーションブラー
ゲームによっては個別の設定はなく、全体の画質設定を変更するとこのあたりの設定が自動で調整されることもあります。
実際にいくつかのゲームの設定画面をキャプチャーしてみました。
ゲームによって設定項目にかなり幅があるので個別での説明が難しいのですが、とにかくカクつきが目立つ場合はこのあたりの単語が表示されている設定をオフもしくは下げることによって様子を見てみると良いかもしれません。

「品質」や「クオリティ」とある設定、フォグ、アンチエイリアスあたりは調整しやすいので試してみるといいかもしれません。
システムの解像度を変更する
もしWQHDや4Kのモニターを使用している場合は画面解像度を下げるのも手です。
ただ、モニターの本来の解像度よりも解像度を下げると画面の粗さが目立ったりするので、比較的最後の手段に近い方法というのは認識しておく必要があります。
システム解像度の下げ方の手順は下記のとおりです。
① windowsの[スタート]から歯車マークの[設定]を開き、左のメニューから[システム]を選択
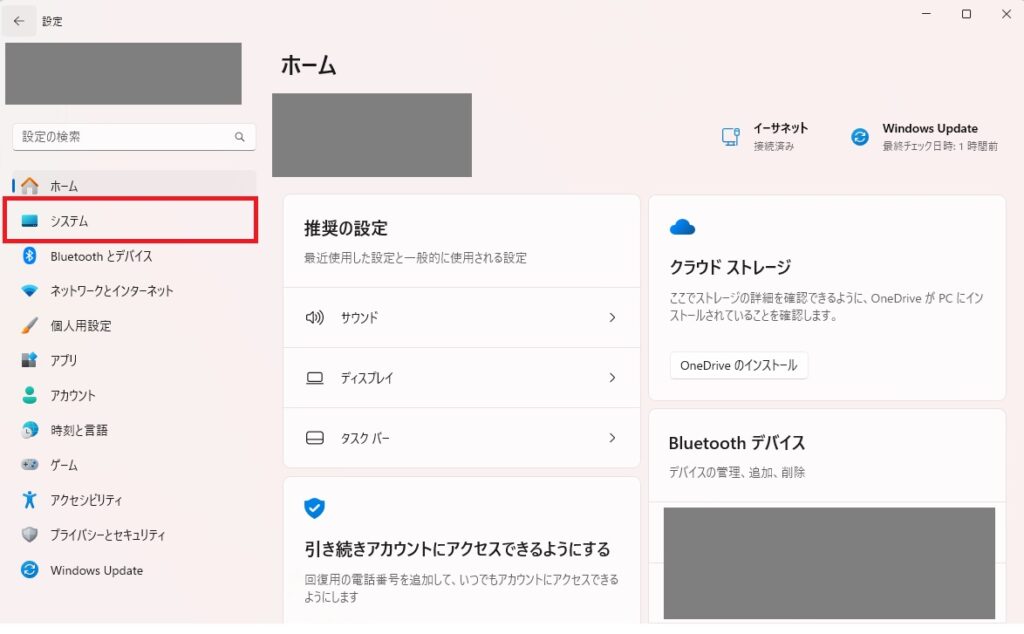
② [ディスプレイ]を選択
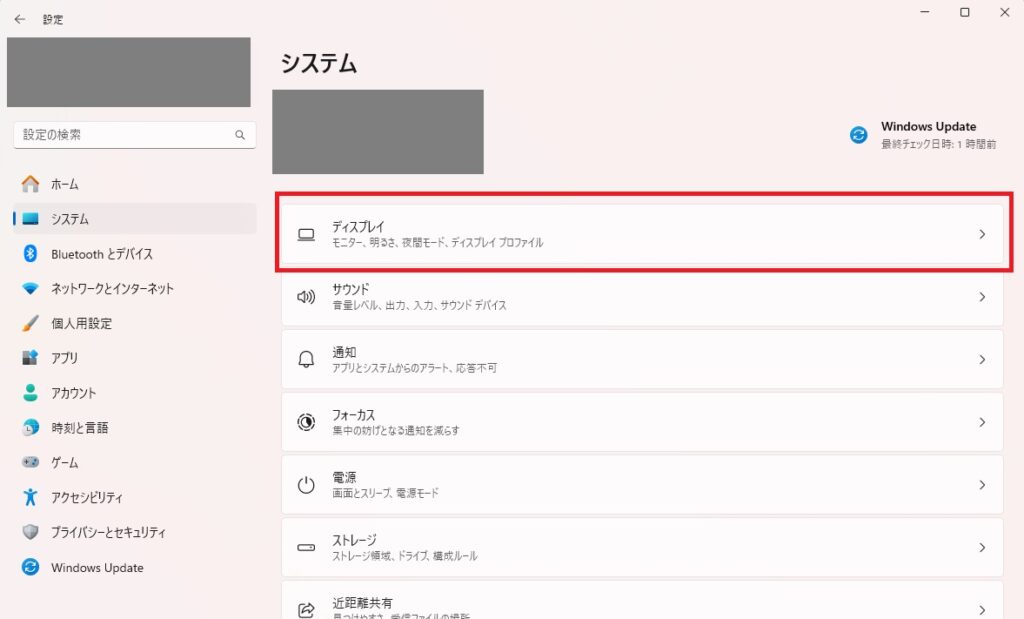
③ [ディスプレイの解像度]から解像度を選択
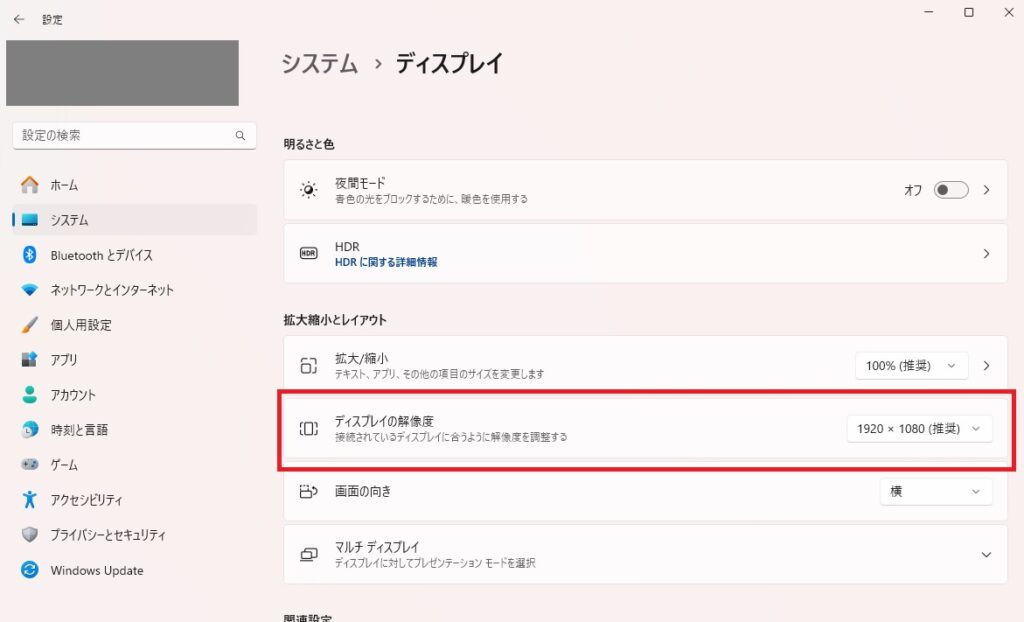
あまり下げすぎるとゲーム以外の部分で不便さを感じるようになるので、なるべくフルHD(1920 × 1080)よりも下には下げない方が良いと思います。

通常の16:9のワイドモニターの場合、解像度の数値は4K(3840×2160)→ WQHD(2560 × 1440) → フルHD(1920 × 1080)と定型の解像度へ下げていくのが無難です。
それでも良くならない場合は…
残念ながら、プレイしたいゲームに対してPCのスペックが不足しています。
細かいことを言うとパフォーマンスを上げる余地は他にもあるのですが、そういった手法はすでにある程度のフレームレートが確保されている中でより上を目指す方向けのものです。
今回紹介した方法以外で劇的にパフォーマンスが改善することはおそらくあまりないかと思います。

しいて挙げるならパソコン内部の清掃とかでしょうか…他は結構複雑な設定が必要だったりもします。しかも結構リスクがあります。
もう少し試行錯誤してみるのも良いですが、せっかくであればこれを機に新しいPCを検討することもおすすめします。
最近は、ある程度のスペックを持ったPCも10万円台で十分に購入できるようになっているため、まずは予算感からだけでもチェックしてみることをおすすめします。
ちなみに、フレームレートの低下はどんな状況で起こりやすいのでしょうか?
よくあるフレームレートが低下しがちな状況としては下記のようなものがあります。
- 多くのプレイヤーが画面内に集まっている
- 光や影の演出が多い
それぞれについて少し詳しく見ていきましょう。
多くのプレイヤーが画面内に集まっている
フレームレートが低下してしまう場面としてよくあるのがプレイヤーが画面内に密集しているような状況です。
特にリアル調のMMOや大規模FPS(Battlefield、CoDシリーズなど)で起こりやすい現象です。
建物や背景などの動くことのないオブジェクトは計算が少ないため比較的負荷がかかりにくいのですが、プレイヤーキャラクターなどの動きが多く複雑なモデルのオブジェクトは描画するためにより多くの負荷がかかります。
そんな負荷の高いオブジェクトがそれぞれ別の動きをして、それぞれが銃を撃ったり、それぞれのエフェクトを発生させたりするため、全てを正常に描画するためにはマシンパワーが必要になってきます。
そのため、スペックが足りていないPCだとあっという間に処理しきれない量の演算を要求されることとなり、最終的にはフレームレートの低下、画面のカクつきが生じることとなります。
光や影の処理が多い場面
光や影も複雑な処理を必要とするため、注意が必要です。
中でも「霧」や「光の反射・屈折」に関わるものは比較的負荷のかかりやすい処理です。
フォグ(fog)とも呼ばれる「霧」は、遠くにあるオブジェクトをぼやけさせる表現で、複雑で負荷のかかる演算を必要とします。
フォグはオフにすることでPCの負荷が下がることが多いです。
ただ、フォグは画面の印象を柔らかくするために使われることもあるため、オンオフによって画面の印象が大きく変わってしまうということだけは注意が必要です。
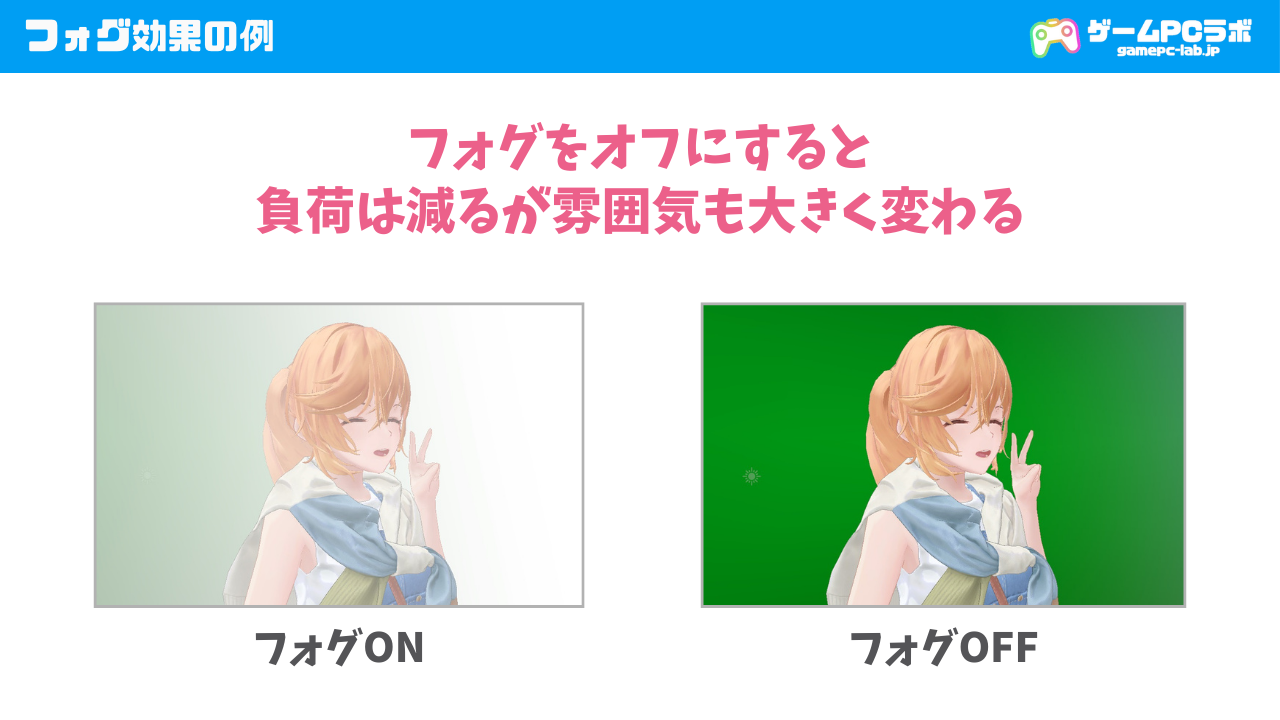
光の反射・屈折に関しては「レイトレーシング」というものがあります。
レイトレーシング(Ray Tracing)とは、光の表現をよりリアルにする技術のことです。光の屈折や反射がよりリアルに計算されるため、鏡や金属面・水面などに映る鏡像が現実に近いものになるのですが、その分演算の負荷がかかります。
オフにしてもある程度の光の反射は表現されるので、カクつきがある場合はオフが推奨です。
今回はフレームレートについて解説しました。
PCゲームをプレイしているといつかはフレームレート低下の問題にぶつかることになります。もし遭遇してしまった場合は、まずはゲーム内の設定の見直し、余計なプログラムのクローズなどを行うことが重要です。
一方で、それでも厳しい場合はシステム解像度の変更をするというのも手です。
それでもどうにもならない場合は、もう完全にPCのスペックが足りていないということに他なりません。
買い替えやパーツの換装など、そもそものスペックの底上げを検討する必要があります。
もし買い替えを検討する場合は、当サイトでもおすすめのゲーミングPCを紹介していますので、ぜひ参考にしていただければと思います。
あなたのゲームライフが良いものになりことを願っております。
CPUには「Ryzen 7 5700X」、グラフィックボードには2025年時点でコスパ最強クラスの「Radeon RX 9060 XT 16GB」を採用したモデル!
なるべく安く、でもちゃんとゲームが遊べるPCなら今はこれがイチ押しです!
CPUには「Ryzen 7 7700」、グラフィックスにはハイスペックなAMD製GPU「Radeon RX 7800 XT 16GB」を搭載したモデル。
WQHD解像度・高画質まで余裕でこなせる性能で、PCのスペックでしばらく悩みたくない方はこちらのモデルもおすすめ!
PC本体とゲームに必要な周辺機器を合わせた計5点セットのモデル。周辺機器を揃えるとなると安くてもPC本体の他に2~3万円程度が追加でかかりますが、それらが全部いっぺんに揃います!
CPUには「Core i5-14400F」、グラフィックスには新世代GPU「GeForce RTX 5060 Ti 16GB」を搭載。最新の3Dゲームも十分に遊べるおすすめの一台です。










