※記事内のリンクには広告が含まれています。
CPUやGPU、物理メモリなどPCの各種パーツを接続する基盤のことをマザーボードといいます。
ショップでもあまり前面に押し出されることはなく地味な印象がありますが、実はマザーボードの形や性能によってPCの方向性が大きく変わってくることもあるため、意外と重要なパーツです。
とはいえ、いまいち何をしているのか分からないパーツでもあります。
私も初心者の頃は物理メモリとGPUくらいしか気にしておらず、正直マザーボードがどこにあるパーツなのかすらよく分かっていませんでした…。
そんなわけで、今回は初心者の方に向けてマザーボードについてその役割や重要性を解説していくことにしました。ぜひ最後までお付き合いください!

ゲームPCラボ管理人
KUL
当時ハマっていたMMOが好きすぎてそのまま運営会社に就職、その後ゲーム内イベントの企画やデバッグ・GMなどを担当していました。今は業界から離れてしまったもののゲーム好きなのはずっと変わらず。
社会人になりたての頃に何もわからないまま購入したゲーミングPCで失敗…。最近周囲でゲーミングPCを検討する人が増えてきたこともあり、自分と同じ失敗をしてほしくないという思いからこの「ゲームPCラボ」を立ち上げました。
AMD製の良コスパGPU「Radeon RX 9060XT 16GB」を採用した、いまイチ押しのおすすめモデル! 水冷CPUクーラー装備で、排熱効率にも気を使ったPC。
CPUには「Ryzen 7 5700」を採用し、フルHDならほとんどのゲームを遊び切れる十分な性能。ゲーミングPC初心者にもおすすめの一台です!
マザーボードの役割を大きく分けるとざっくり下記の3つとなります。
- 様々なパーツや機器の接続先
- 様々なパーツや機器への電力供給
- 様々なパーツや機器の通信の仲介
それでは、それぞれ具体的に解説していきます。
様々なパーツや機器の接続先
ボードという名前の通り、パーツや機器を接続する基盤としての役割があります。
CPUやGPUをはじめ、物理メモリ、ストレージ、電源ユニットなど、PC内にあるほとんどのパーツがこのマザーボードに接続されています。

また、マウスやキーボードやLANケーブル、イヤホン、マイクなど、内部パーツに限らず外部機器からの信号を受け入れる役割も果たしています。

普段使っているキーボードやマウスも、実はマザーボードの働きでちゃんと動かすことができるようになっています
様々なパーツや機器への電力供給
パーツを受け入れるだけではただ穴が空いているだけの収納スペースですが、マザーボードはそれだけではなく接続した機器に対してそれぞれ電力を供給する役割も担っています。
その恩恵を預かっているものとして特に分かりやすいのがUSB機器。マウスやキーボード、外付けのDVDプレーヤーなどはマザーボードからUSBケーブルを通じて電力を供給することで他の電力を必要とせずに動かすことが可能になっています。
とはいえ、基本的にUSBポート経由のためあまり大きな電力を供給することはできず、特にUSB2.0のポートの場合は2.5W程度しか出力がないため、スマホの充電などにはあまり向いていません。
ただし、もしUSB PDに対応したポートが搭載されていれば話は別。スマホの急速充電にも向いているような電力が供給できるため普通のUSBよりもパワーがあります。


実物を見たことはないのですが、USBポートの横にコンセントのマークが付いているようです。あなたのパソコンには付いてますか?
様々なパーツや機器の通信の仲介
各パーツのデータを仲介する回路の役割も担っています。
CPUや物理メモリあるいはGPUで処理されたデータはマザーボードを経由して別の部門へ送られます。これはUSB機器も同様です。
マウスであれば動かした距離や押したボタンの信号、キーボードであれば押したキーの信号がマザーボードを経由して必要な部門へ送られます。
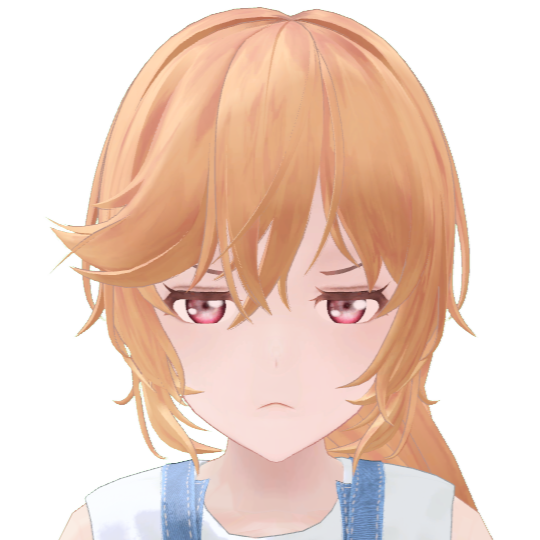
正確にはマザーボードの中のチップセットが関わってくるのですが、「ノースブリッジ」「サウスブリッジ」など込み入った話になってくるため今回は割愛します
では、ここからはゲーミングPCにおけるマザーボードの重要性を見ていきましょう。
- 搭載できるPCパーツの種類・数が変わる
- インターフェース(USBポートなどの数)が変わる
記事のはじめに「マザーボードの形や性能によってPCの方向性が大きく変わってくる」と書きましたが、結局のところマザーボードの違いによってゲーミングPCにはどのような影響が出てくるのでしょうか?
搭載できるPCパーツの種類・数が変わる
まず一番大きな影響が、搭載できるPCパーツの違いです。
マザーボードにはパーツをセットするためのソケットやスロットが付いているのですが、そのソケットの形やスロットの数によって搭載できるパーツが変わってきます。マザーボードであればどんなパーツも接続できるというわけではないので、特にPCを自作で組む方などは完成形から逆算して慎重にマザーボードを選んでいきます。
自作しない方には関係なさそうな話にも思えますが、実は自作をしない方でもチェックした方が良い項目があります。
そのうちの一つが、物理メモリのスロット数です。

windows11では基本的に「スロット数×32GB」が物理メモリの最大容量になるため、2スロットの場合は64GB、4スロットの場合は128GBが最大となります。
実際に128GBまでカスタマイズするケースはなくとも、この「スロット数」が2なのか4なのかというのが、メモリを増設する際の柔軟性や難易度に関わってきます。
何がなんでも4スロットにするべきというほどではありませんが、可能であればスロット数の多いものを選んでおいた方が無難だと思います。
インターフェース(USBポートなどの数)が変わる
見た目で一番わかりやすい違いがインターフェースです。
たとえば下記は予算20~30万円のゲーミングPCによく搭載されているマザーボードですが、
背面にはType-AのUSB 2.0が4か所、USB 3.2が2か所の計6か所のポートが搭載されています。大きな特徴はないですが、価格も15,000~20,000円程度なので標準的で無難なマザーボードです。
次に、少し高めのマザーボードも見ていきましょう。
こちらはこちらは以前レビューした「ASTROMEDA STREAMER」に搭載されているマザーボードで、価格が40,000円前後と先ほどのマザーボードと比べると少し高価になっています。
ただし、高価になった分インターフェースはしっかりと強化されています。こちらはUSBポートの数がなんと全部で17か所。Type-CのUSBポートも前面に1か所、背面に2か所配置されており、LiveMixerという名前の通り配信者向けPCとしては最適なマザーボードになっています。
もう一つ高級なマザーボードとして「ASUS PROART X670E-CREATOR WIFI」を見ていきます。
こちらは以前レビューした「G-GEAR GE9A-G242/XB」に搭載されているマザーボードですが、価格は9万円を超えるかなり高額なライン。ここまで来るとPC本体の価格にもかなり影響が出てくるので、細かいところまで妥協したくない人向けになってきます。
こちらのインターフェースは、Type-Cを含めた10か所のUSBポートです。
これだけ聞くと先ほどのマザーボードの方が良さそうにも見えますが、こちらは「Quick Charge 4+」という急速充電に対応したUSBポートを搭載しています。また電力供給面での安定性や放熱の冷却性能などにも気を使っており、排熱が大きいハイスペックPCならではの表からは見えない面にも気を使ったモデルとも言えます。
このように一言でマザーボードといっても価格帯によって性能はしっかりと変わってきます。
ミドルクラスまでであればあまりトガった特徴はないかもしれませんが、特にハイクラスのモデルになればなるほど思いがけない機能が搭載されていたりするので、注目してみると面白いかもしれません。

ひとまずはじめのうちは、安いマザボほどUSBポートが少なく、高いマザボほどUSBポートが増えて各ポートの性能も上がってくるというような認識でもOKです
自分のPCに搭載されているマザーボードがどれくらいのグレードのものなのか、気になってきませんか?
そんな方に向けて自分のPCのマザーボードの型番の確認の仕方もいくつか紹介します。

「コマンドプロンプトでコマンドを…」とか「確認用のソフトを…」と言うような人もいますが、今回は複雑な作業の必要ない5秒で確認できる方法を3つご紹介します。
[ファイル名を指定して実行]から”msinfo32″を入力
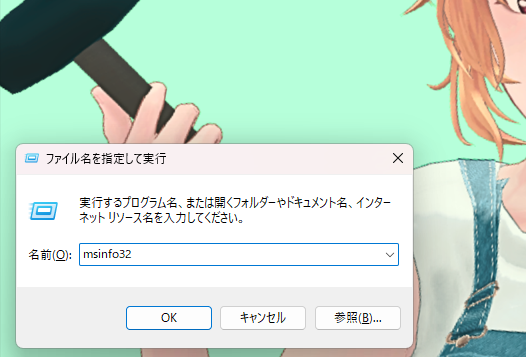
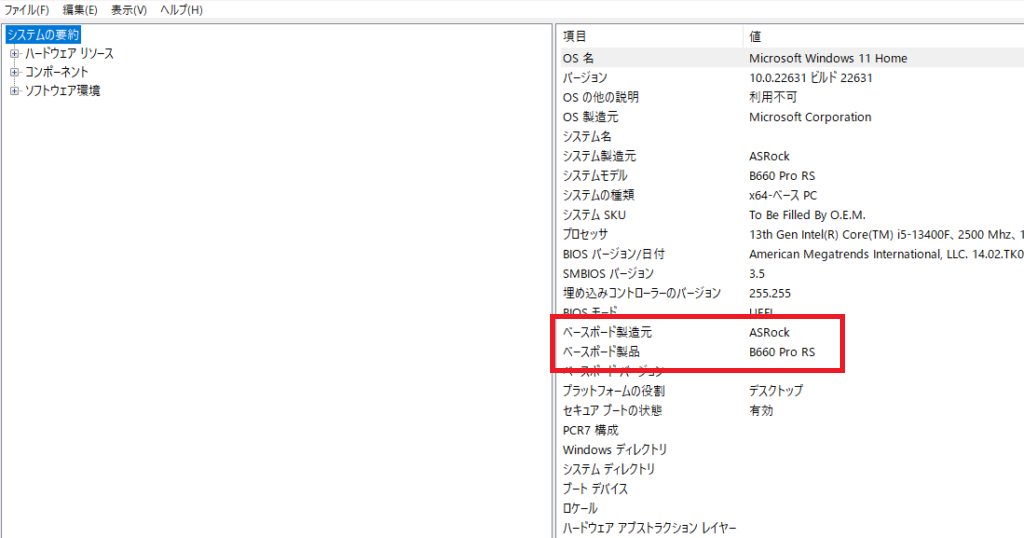
「デバイスマネージャー」から確認
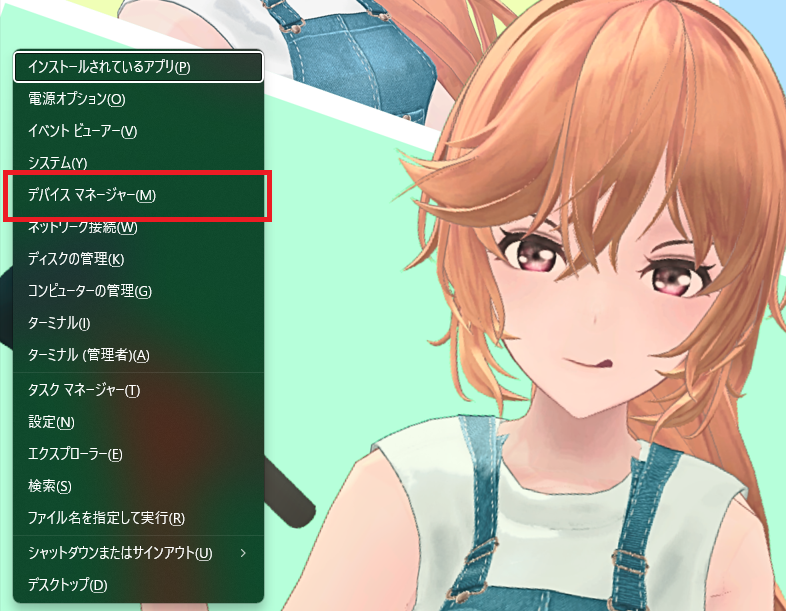
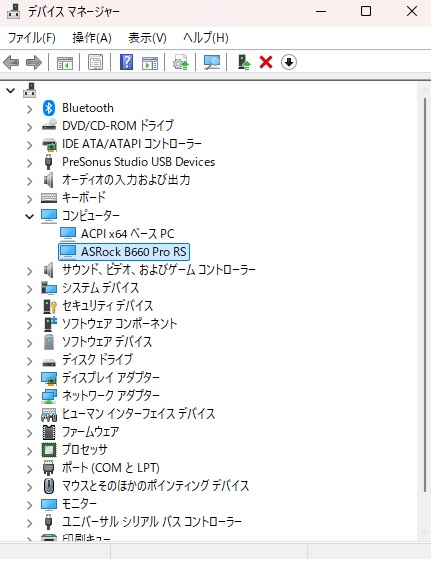
[ファイル名を指定して実行]から”dxdiag”を入力
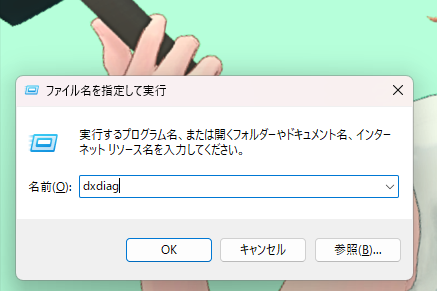
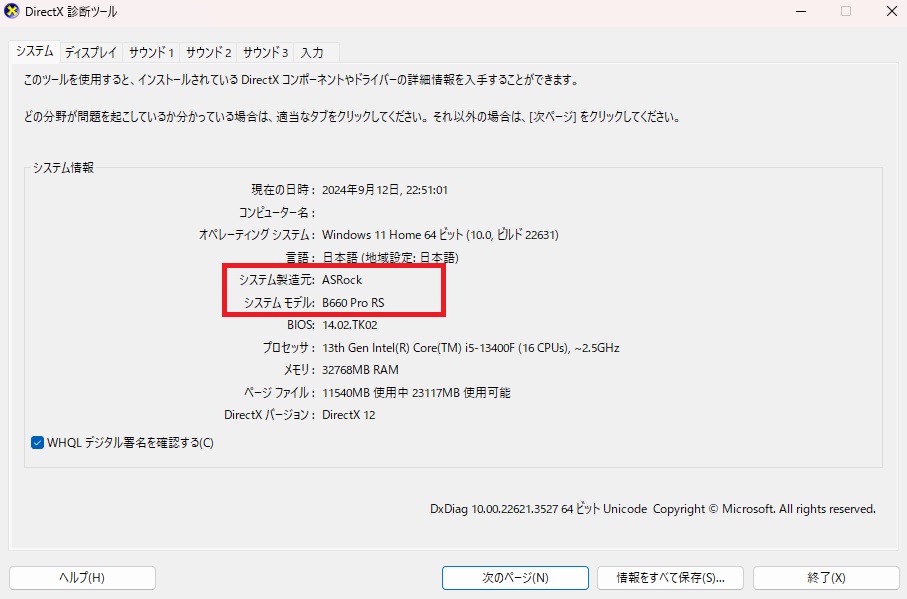
今回はマザーボードについて解説しました。
CPUやGPUとは違って、価格が上がってもあまり性能向上には恩恵を感じにくいパーツなのでとっつきにくい部分もありますが、USBポートの数の違いなどは比較的分かりやすいかと思います。
とはいえ既製品やBTOで購入するのであれば、最優先すべきいうほどではないのも事実です。はじめのうちは、あくまでも複数のPCで迷っている時の最後の決め手くらいに捉えておくと良いでしょう。

私も今のPCは全くマザーボードを意識せずに買ったので、ついさっき自分のPCのマザーボードの型番を知りました
CPUには「Ryzen 7 5700X」、グラフィックボードには2025年時点でコスパ最強クラスの「Radeon RX 9060 XT 16GB」を採用したモデル!
なるべく安く、でもちゃんとゲームが遊べるPCなら今はこれがイチ押しです!
CPUには「Ryzen 7 7700」、グラフィックスにはハイスペックなAMD製GPU「Radeon RX 7800 XT 16GB」を搭載したモデル。
WQHD解像度・高画質まで余裕でこなせる性能で、PCのスペックでしばらく悩みたくない方はこちらのモデルもおすすめ!
PC本体とゲームに必要な周辺機器を合わせた計5点セットのモデル。周辺機器を揃えるとなると安くてもPC本体の他に2~3万円程度が追加でかかりますが、それらが全部いっぺんに揃います!
CPUには「Core i5-14400F」、グラフィックスには新世代GPU「GeForce RTX 5060 Ti 16GB」を搭載。最新の3Dゲームも十分に遊べるおすすめの一台です。










