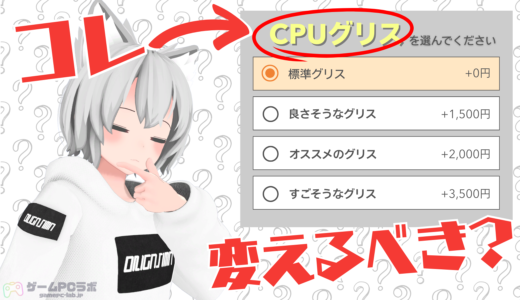※記事内のリンクには広告が含まれています。
BTOのPCを購入するときに最後に色々と聞かれるカスタマイズ。
メモリの増設やCPUグリス、電源ユニットの大きさ、空冷にするか水冷にするかなどなど
PCを選ぶまででも散々悩んできたのに買う段階になってさらに迷うことに…
今回はそんな悩めるゲーミングPC初心者の方に向けて、よく出てくるカスタマイズ項目について、チェックしておいた方が良いおすすめカスタマイズ3選をはじめ、その他の細かいカスタマイズについても解説、紹介していきます。

ゲームPCラボ管理人
KUL
当時ハマっていたMMOが好きすぎてそのまま運営会社に就職、その後ゲーム内イベントの企画やデバッグ・GMなどを担当していました。今は業界から離れてしまったもののゲーム好きなのはずっと変わらず。
社会人になりたての頃に何もわからないまま購入したゲーミングPCで失敗…。最近周囲でゲーミングPCを検討する人が増えてきたこともあり、自分と同じ失敗をしてほしくないという思いからこの「ゲームPCラボ」を立ち上げました。
最新GPU「RTX5060Ti 8GB」を搭載した、いまイチ押しのおすすめモデル!
CPUには「Ryzen 7 7700」を採用し、メモリとストレージもそれぞれ32GB・1TBを標準搭載しているため、大きなカスタマイズの必要もなく、初心者の方でも扱いやすいモデルです。
ドスパラをはじめとする多くのサイトでは、PCの購入前に搭載パーツをカスタマイズすることができます。
標準で搭載されているものよりもマシンパワーを上げるために物理メモリを増設したり、排熱性能を良くするために水冷クーラーを搭載したり、あるいはそれに応じて電源ユニットの性能を上げたりすることが可能です。
具体的なカスタマイズ項目の一例としては下記のようなものがあります。
- OS
- Microsoft Office
- セキュリティソフト
- CPU・GPU(グラフィックボード)
- 物理メモリ
- ファン・クーラー
- CPUグリス
- 電源ユニット
- ストレージ
- 光学ドライブ
- 周辺機器やソフトウェア
- 保証・アフターサービス
これらを、サイトのおすすめの標準のままで購入するか、より良い性能へカスタマイズするかを決め、そこではじめてゲーミングPCの購入ができるようになります。

ざっと書いただけでも結構な量があります。私もはじめて買うときはとにかく迷いました…
今回はこの中でも特に重要なおすすめのカスタマイズ3選について先に解説し、その後にその他のカスタマイズについても簡単していきます。
ぜひゲーミングPCを購入する際の参考にしてみてください。
先ほどのリストの中で特にカスタマイズを検討した方が良いのは、以下の3つです。
まずはこの3つについて解説します。
物理メモリ
32GB以上
物理メモリは容量が多いほど複数のソフトを同時に快適に動かせるようになります。
今の主流のゲーミングPCであればおおむね16〜32GBが標準搭載されていますが、通常の3Dゲームで遊ぶなら最低でも16GBは必須、予算に余裕があれば32GBにしておくことをおすすめします。
ハイスペックPC(30万円以上が目安)で4K解像度のゲームを楽しむなら64GBもおすすめですが、基本的には32GBあればおおよそのゲームは十分に楽しめます。

動画配信者の方はゲーム以外にも複数のソフトを立ち上げる必要があるため、メモリ不足にならないように32GBを確保しておくのが無難です。
いくらCPUとGPUの性能が良くても、物理メモリが少ないと動作が重くなることがあります。
物理メモリのカスタマイズは比較的とっつきやすい部類に入るので、初心者でもまずここをチェックしてみると良いでしょう。
ストレージ
SSDを2台以上
標準装備の1台、特にそのSSDが500GBだった場合はすぐに容量不足になる恐れがあるため、増設もしくはアップグレードを強くおすすめします。予算に余裕があれば2台以上、余裕がなくてもなんとか最低1TBになるようにはしたいところです。
近年のオンラインゲームは1つインストールするだけでも30GB~60GB程度、多いものだと100GB近くの容量を占有します。500GBしかない場合はすぐに埋まってしまい、新しいゲームを入れるために他のゲームを削除しないといけなくなる場面も頻繁に出てきます。
なお、ストレージは大きく分けてHDDとSSDの2種類があり、基本的にどんなPCでもどちらか1台は標準装備されています。HDDとSSDにはそれぞれ下記のようなメリットとデメリットがあるので、目的や予算に応じて使い分けることも重要になります。

基本的にはSSDの方が優秀ですが、SSDはHDDよりも金額が高いことがとにかくネック。予算に余裕がある方はSSDがおすすめですが、金額を少しでも抑えたい方はHDDを選んでもOKです。

増設するストレージは、最低でも1TB以上の容量があるものを選びたいですね。
ちなみにストレージの増設はそこまで難しくないので購入後に安いものを別で購入して後付けするのもアリです。
電源ユニット
計算して判断。80PLUS認証は「GOLD」のものがベター
電源ユニットはW数が不足していると突然電源が落ちることもあるため、消費電力を計算して慎重に選ぶ必要があります。
特にストレージや光学ドライブの追加、GPUのアップグレードなどを行った場合は増設する必要があるかもしれません。
消費電力の計算の仕方は下記の記事でまとめているので気になる方はぜひ。
80PLUS認証は、予算に余裕があれば「GOLD」にしておくのがおすすめ。電源ユニットの変換効率と価格を比べたときに非常にコスパの良いランクです。ただ、「BRONZE」でも十分な性能なので、予算が厳しい場合は「BRONZE」でも特に問題はありません。

上位ランクに「PLATINUM」「TITANIUM」というものもありますが、割高になってくるので普通のゲーミングPCならここまでのものは不要です。ハイエンドPCなら電源にこだわって「PLATINUM」にするのもアリかも。
ここまで説明した3点以外は、基本的には「標準」のもので問題ありません。
ただ、物理メモリとストレージをカスタマイズした上でさらに予算に余裕がある方は、他のオプションをアップグレードしてみても良いかもしれません。
ここからはその他のカスタマイズの詳細と、それぞれのおすすめを紹介します。
OS
Windows 11 home
2024年現在であれば、現行の最新である「Windows 11 home」か「Windows 11 Pro」を選択するケースがほとんどです。
「Windows 11 Pro」はワンランク上の仕様で、セキュリティ機能がhomeよりも充実しており、ビジネス用途に向いていると言われていますが、ここはこだわりがなければ標準の「Windows 11 home」でOK。
通常の個人使用で、特にゲーム用途であればhomeでも全く問題ありません。
Microsoft Office
「なし」
ExcelやWordなどのMicrosoft Office製品をつけるかどうかです。
大学の授業や仕事でoffice製品を使わざるを得ない場合は付けても良いかもしれませんが、日常的に使う予定もなく、「いつか使うかもしれない」という程度であれば「なし」をおすすめします。
最近はoffice製品がなくてもgoogleドライブ上にwordファイルやxlsxファイルをアップロードすることで中身の確認や簡単な編集も可能なので、無理に購入する必要はありません。
むしろ、office製品をフル活用する明確な予定がないのであれば、ここに当てる2〜3万円を他のカスタマイズに回す方が、将来的な満足度は高まります。

私も自宅のPCは長いことoffice製品なしで使っていますが、googleドライブのおかげで最近は困ることがほぼないです
セキュリティソフト
「なし」
ウイルス対策ソフトを先に入れておくかどうかも決められます。
個人のセキュリティに対する考え方にもよるのですが、私は基本的に購入時は不要だと思っています。昔からAvastやAvira Antivirusなどのフリーのウイルス対策ソフトを入れているので、初回起動時に自分でインストールするようにしています。

そもそも最近は最初から入っている「windows defender」だけでも十分という話もよく聞きます。私は一応フリーのウイルス対策ソフトも入れています。
とはいえ、情報の流出やウイルスへの感染が気になる方は入れておいて損はありません。ただ、その場合はAmazonなどで別途ライセンスを購入した方が安い場合もあるので、オプションで追加する前にその金額が妥当かどうかはよく比較しておきましょう。
たとえば大手BTOパソコンメーカーのオプションで付けられるウイルスバスターやノートン、マカフィーはAmazonなら下記の値段で購入可能です。
オプションの場合は1年ライセンスの場合も多いですが、どうせ付けるのであれば3年分を付けた方がかなり割安なのでお得です。また、オプションで付いてくるライセンスは基本的にそのPCにしか入れられませんが、別途購入する場合はスマホも含めた複数台のウイルス対策が出来るという利点もあります
もしウイルス対策ソフトを入れる場合はぜひ検討してみてください。
CPU・GPU(グラフィックボード)
「標準」のまま
商品によっては標準構成からCPU・GPUが変更できるものもあります。
アップグレードすることで基本的にはそれぞれ性能が上がりますが、基本的には標準構成そのままがおすすめ。
全体のバランスが崩れるような選択肢が出てくることはないと思いますが、場合によってはパフォーマンスに影響が出てくることもあります。

そもそもCPU・GPUを変えたい場合はカスタマイズよりもまず別の製品を検討したほうがいいかも。CPU・GPUについては下記の記事でも触れているので気になる方はぜひ。
ファン・クーラー
空冷式でグレードの良いもの(簡易水冷も可)
多くはCPUファン・クーラーのことで、CPUの排熱を逃がすための装置を指します。
通常の空冷式ファンの性能を上げたり、水冷式クーラーに変更することが可能です。
水冷式とは名前の通り特殊な冷却液を用いて温度を下げる方式で、空気で熱を逃がす空冷式よりも高い冷却効果が得られます。
ただ、初心者の方は基本的に空冷式にすることをおすすめします。
予算があれば空冷式の中でも良いものを選んでおくとファンが大きくなり排熱効率が上がるので、熱による性能低下が防げるほか、PC全体の寿命も伸びます。
水冷式がおすすめできない理由は、メンテナンスが必要な点が挙げられます。
定期的な水量の残量チェックが必要なほか、水漏れが起こった場合の対応を誤ると他のパーツにも被害が広がってしまうため、PCの故障にも繋がります。
ただし、水冷式の中でも簡易水冷やメンテナンスフリーと書かれたものであればOK。
簡易水冷の場合は構造上冷却水が蒸発しにくいため残量のチェックが不要なのと、水漏れも起こりにくくなっているので、初心者の方でも比較的トラブルに巻き込まれにくいです。

水漏れでPCをダメにさせた友人の話を聞いたことがあるので、私は怖くて基本的に空冷式か簡易水冷にしています…
CPUグリス
「標準」のまま(予算に余裕があればグレードアップ推奨)
CPUグリスはCPUの冷却効率を高める役割を担う部材です。
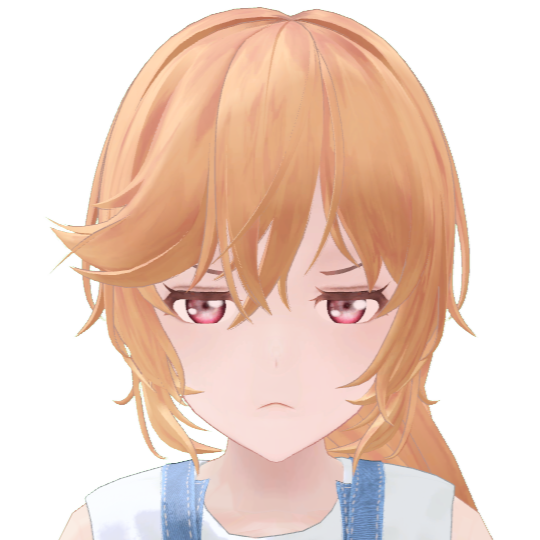
パソコンを買う際に一番よく分からなくて困るオプションかもしれませんね…
これも、基本的には標準のもので問題ありません。
CPUグリスはランクを上げると熱伝導率が上がるとされていますが、グリスを良くすれば必ず冷却性能が上がるというわけではないのでそこまで優先度は高くないと考えています。
PCの外に排熱するのはあくまでもファンやクーラーの役割なので、その性能が低い場合は、グリスを良いものにしても限定的な効果しか得られません。
そういった観点からも、私は「もし冷却性能が気になるなら、グリスは標準でいいからまずファンを良いものにした方が良い」と考えています。
もちろん予算に余裕があるのであればグリスもファンも良いものにするのがベストです。

ちなみにCPUグリスは「標準で良い派」と「変えた方が良い派」が存在する難しい話題でもあります
光学ドライブ
「標準」もしくは「外付け光学ドライブ」
DVDやブルーレイが再生できるドライブを搭載するかどうかです。
もし標準で内蔵されていない場合は、「外付け光学ドライブ」の購入をおすすめします。
USBポートがあれば接続できるため、将来的にPCを買い替えることになってもそのまま次のPCで使えます。
ただ、毎日作業で使うことが想定されるような場合は、外付けだとコードや電源の確保などで煩わしさを感じるかもしれません。
使用頻度によっては、PCに内蔵できるなら内蔵した方が周辺もスッキリするため、検討しても良いかと思います。
周辺機器やソフトウェア
特になし
マウスやキーボード、ディスプレイなどの周辺機器やソフトもカスタマイズと併せて購入可能です。
金額は安いものもあれば、他の通販サイトよりも高いものもあるといったイメージでまちまち。
ただ、一緒に注文するとまとめて配送されるので、受け取りの手間が減るというメリットはあります。

別々で注文すると最悪どちらかが遅れて困ることもあり得ますが、まとめて注文するとそれがないのはいいですね。
なお、基本的にゲーミングPCを購入しても、PC本体と電源ケーブルくらいしか届きません。
その他のものはこの段階で一緒に購入するか、自分で別途購入する必要があるということは覚えておきましょう。
保証・アフターサービス
不安であれば付ける
購入するサイトによって異なりますが、延長保証やアフターサービスの手厚さ、PC設置サポートなど様々なオプションがあります。
私は基本的に標準保証のみで、何も追加せずに購入することが多いです。
ただ、PCに不慣れだったり故障が心配だったりと、不安がある場合はオプションを選んた方が後々安心できるかと思います。
とはいえPCの設置くらいであれば本当にそこまで難しいものではないので、自分で済ませることをおすすめします。

PCの設置まで任せてしまうといつか何かあった時に自分では全く対処できなくなってしまうので、ここはなるべく自分でやった方が良いです。
今回はPCを購入する際のカスタマイズについて解説しました。
購入前最後のカスタマイズは良いものを付けようとすればするほど金額が高くなっていくため、ある程度の取捨選択が必要になっていきます。まずは物理メモリとストレージのカスタマイズを検討した上で、余裕があればファンやCPUグリスなど、性能低下を防ぐようなものに手を出していくと良いでしょう。
これからのゲームライフが良いものになることを願っています!
CPUにはハイクラスモデルにも搭載される「Core i7-14700F」、グラフィックボードにはWQHDでも満足に遊べる「Radeon RX 7800 XT 16GB」を搭載したモデル。モンハンワイルズをしっかりと楽しみ切りたい方におすすめです。

CPUには「Ryzen 7 5700X」、グラフィックスにはベーシックな「Radeon RX 7600 8GB」を搭載したモデル。
ゲーマーにはうれしい1TB SSD搭載で、色々なPCゲームを遊ぶ方でも安心!価格も約18万円と、はじめてのゲーミングPCにおすすめの一台です。

PC本体とゲームに必要な周辺機器を合わせた計5点セットのモデル。周辺機器を揃えるとなると安くてもPC本体の他に2~3万円程度が追加でかかりますが、それらが全部いっぺんに揃います!
CPUには「Core i5-14400F」、グラフィックスには新世代GPU「GeForce RTX 5060 Ti 16GB」を搭載。最新の3Dゲームも十分に遊べるおすすめの一台です。